In modern PCs, there’s one thing holding you back from quick boot times and instant application opens – your mechanical hard drive. That’s the problem that Intel Smart Response Technology (SRT from here on out) solves. You can get SSD-like performance with the capacity and cost savings of having everything stored on a traditional spinning platter hard drive.
What is Intel Smart Response Technology?
Intel SRT is basically an SSD cache that’s all managed automatically by Intel’s software. It automatically moves frequently used applications and files to the SSD to give you near-SSD performance without sacrificing reliability, ease of use, storage capacity, or having to reinstall Windows and all your programs on your new SSD.
System Requirements
Compatible Intel Chipset and Motherboard
Windows 7/8/8.1/10 installed on a hard drive.
Blank 16 to 64GB solid state drive.
BIOS set to RAID mode, not IDE or AHCI.
Intel Rapid Storage Technology software installed
Here are the complete system requirements from Intel directly:
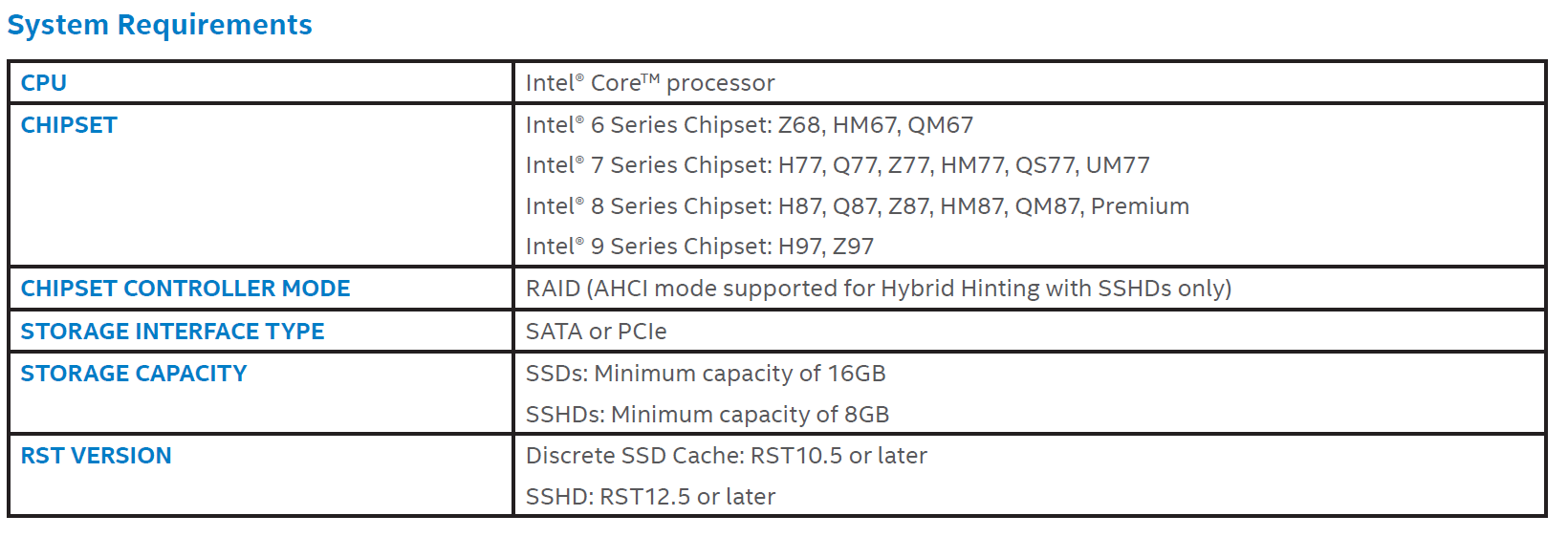
Switching from AHCI to RAID without reinstalling Windows
It’s likely that your motherboard is currently set to use AHCI in the BIOS/UEFI. That’s the default setting, since it allows all the features of SATA at the best performance, but we need to change this to RAID to enable the Intel RAID controller built into your motherboard. You’ll still have all the same features and performance, minus a few seconds wasted on the RAID controller initialization every time you boot your PC. It’ll still be faster to start up, though, and the performance increase once you’re booted is totally worth it.
Anyway, unless you’re doing a clean install (in which case just set the SATA controller as RAID in the BIOS and install Windows like normal), you can’t just switch to RAID and reboot, since Windows will throw a BSOD and not work at all. BEFORE you reboot to go into the BIOS and change the setting from AHCI to RAID, you need to set Windows to boot into Safe Mode. You can do this by opening msconfig and selecting safe mode under the Boot tab.
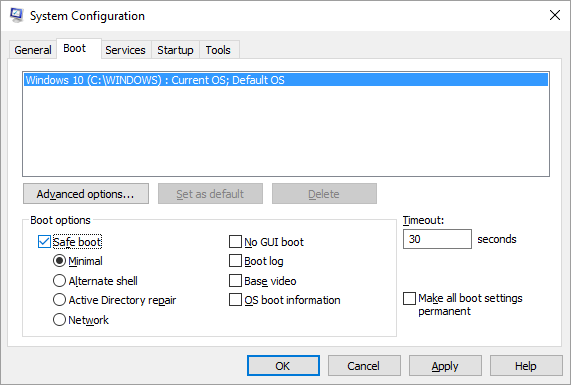
Once you have done that, go ahead and reboot into BIOS, switch from AHCI to RAID, and let Windows boot into safe mode. You’ll see something different when you start up – for a few seconds you’ll see the Intel RAID firmware – both your hard drive and SSD should show up as Non-RAID disks. This is normal and you do NOT need to do any configuration here.
In Safe Mode, go to Device Manager and look for Storage Controllers. You should now see the Intel RAID controller. if so, it’s time to reboot normally. Go to the boot options, and disable booting into Safe Mode.

Prepare the SSD
I had major problems getting Intel SRT to work right, and it turned out to be a combination of things, one of them being leftover metadata on the SSD from benchmarking it. One thing you want to do, whether or not the SSD is new or you’ve done testing on it or even used it elsewhere beforehand, is to make sure there is no remaining partition metadata on it.
Caution: the following steps will erase all data from your SSD, and be sure not to run clean on the wrong drive, if you have multiple drives in or connected to your system.
Go to an administrative Command Prompt (Windows 10: right click on Start menu and select Command Prompt – Admin, Windows 7/8/8.1: right click on Command Prompt > Run as Administrator)
Enter “diskpart”
Run “list disk” to show all the drives in the system.
Run “select disk X” where X is your SSD.
Run “clean” to remove all partition metadata from the SSD.
Close all that and and go to Disk Management. Right click on the SSD to initialize it into either MBR or GPT (depending on what your OS drive is using) so it looks somewhat like this:
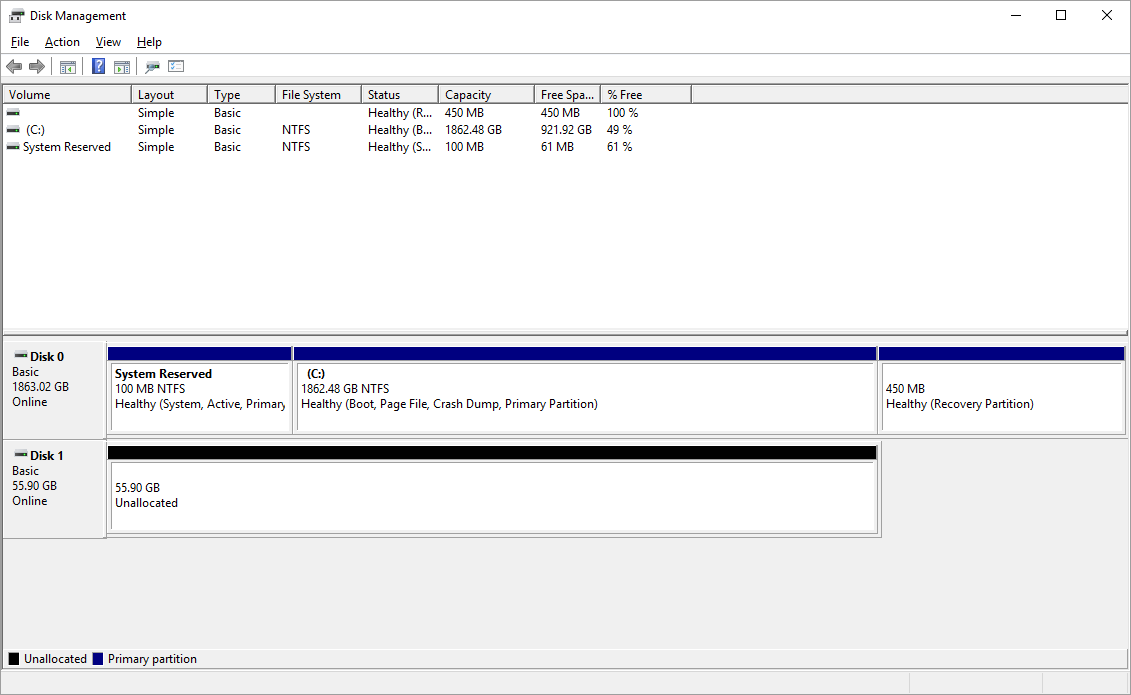
Now you’re ready to move on.
Install Intel RST and Enable Acceleration
Download the latest version of Intel RST. As of this writing, the latest version was 14.8. Be sure to download it directly from the Intel website – one of the issues I had when setting up Intel SRT was that I was using the latest version from the motherboard vendor (MSI in this case) which was however a pretty old version, 14.5.
Restart the computer after the installation, like the installer prompts you to.
To open the application, right click on the Intel RST icon in the notification bar. I recommend waiting until it’s done starting (sometimes it takes a little while to start the service after you boot Windows) by making sure it has a green check mark, and not a blue circle thing.
If everything so far is good, you should see an option to Enable Acceleration on the home tab of the application. The default settings should be alright, using the whole SSD (as long as you have an SSD no larger than 64GB) and obviously the hard drive you want to accelerate will your system/boot/OS drive.
You’ll want to stick with “Enhanced” acceleration as “Maximized” acceleration could lead to data loss if your computer loses power unexpectedly, and the difference in speed between the two modes is minimal.
Click OK, make sure there are no errors, it should say it’s enabled, and reboot your computer one last time. If you get an error, scroll down to Troubleshooting at the bottom of this article.
During the reboot, at the Intel RAID configuration screen, you should see that it now shows the SSD in a RAID0 (cached) configuration while your hard drive will still show as Non-RAID disk. No further configuration is required.
You’re Done!
What if my caching SSD fails?
Whether you’re using a dirt cheap SSD or spend a bit more on a high quality one, hardware failures happen. While it’s more likely that your hard drive will fail than the SSD (you have a backup, right?), should the SSD fail completetly or become read-only, all you have to do is physically unplug it, reboot your computer, and you’ll be able to boot like normal (minus the performance benefits of the SSD cache, of course).
Recommended SSDs
Since disk failure won’t cause you to lose data, and you can only use up to a 64GB drive for caching anyway, don’t worry about spending a lot of money on the best SSD on the market. Three SSDs to consider are the Kingdian S200 60GB ($27 on Amazon.com). Patriot Torch 60GB ($29 on Amazon.com), and Kingston SSDnow V300 60GB ($42 on Amazon.com). I own all three, and all work great for the Intel SSD caching. I am using the Kingston as cache in my desktop at home (though I did try the Kingdian just to make sure it worked, though it got repurposed for a spare laptop), and the Patriot as a cache at my desktop at the office.
Really any SSD now matter how cheap will deliver a huge increase in performance when used in a cached configuration compared to just using a mechanical spinning platter hard disk drive, and even if the SSD decides to fail suddenly, you lose no data and have minimal downtime – unlike if you actually installed your operating system to it. As such, the Intel SRT approach is probably actually safer than the common configuration of using a small SSD as the OS/boot drive and then having a larger slower hard drive for your data.
Plus, it’s cheaper because you can purchase a cheaper, smaller SSD (as opposed to using a 120GB or 240GB OS drive which is pretty much the minimum, since you want to leave some space free on the SSD to minimize wear, if your OS is installed to it, of course this doesn’t matter in the Intel SRT caching scenario.)
Conclusion
Intel Smart Response Technology makes a very noticeable difference in how fast my PC boots up and opens applications. It constantly learns, so over time performance of stuff you use frequently will improve, and it’ll adapt to changes in your commonly used programs and files with no intervention on your end. Whether you are simply reusing an old SSD from another system, or buy an inexpensive new SSD, you lose nothing and will certainly get your moneys worth no matter what route you go.
In the future Intel SRT may be rendered obsolete by constantly lowering prices of solid state drives, but for the time being, a 60GB SSD and 2TB HDD are still much cheaper than a 2TB SSD, and offer more flash space than a 2TB hybrid drive (currently models of 2TB SSHDs only have about 8GB of SSD) with better reliability and flexibility.
Troubleshooting
If you get the error I got (shown below), or some other error, here are the things to try. This is based on my online research in various attempts to resolve this problem. I spent many frustrated days trying to get Intel SRT to work before I figured it out, so hopefully this information saves you time and hassle.
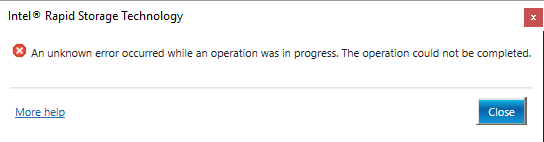
First, make sure you have the latest version of the Intel Rapid Storage Technology application. In my case, the verious I downloaded for my MSI Z87M-G43 motherboard from MSI’s website was quite old, and a much newer version was to be found on Intel’s site.
If that doesn’t help, temporarily disable your anti-virus. This didn’t help me, but other people on forums online had problems with different security suites, so it’s an easy step to take while you try to set up your SSD caching. For Windows 10, you can disable the built-in Windows Defender by opening the Settings application, then going to Update & security and then disabling Real-time protection under the Windows Defender section.

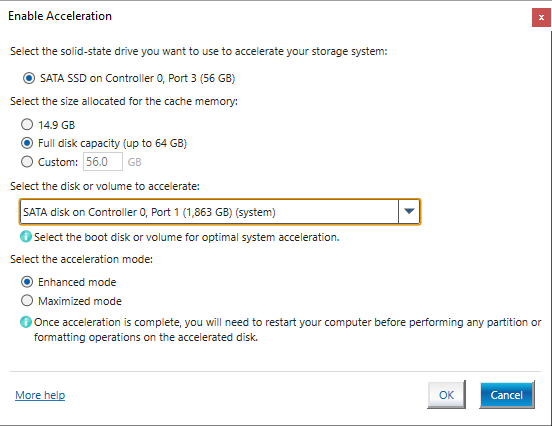
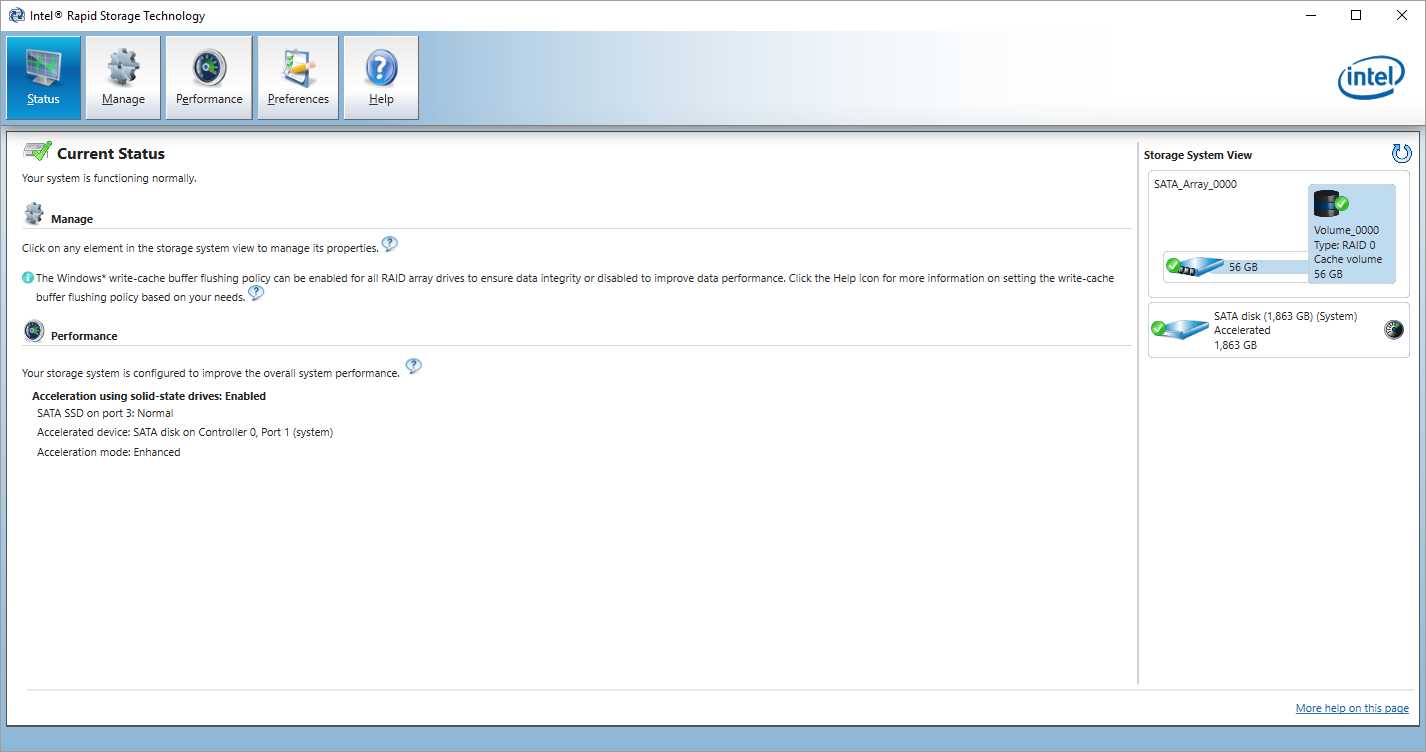
I followed your instructions and enabled safe boot with raid enabled and when I try to go back to normal boot I get error ” unable to find the configuration files reverting back to safe boot” any ideas ?
Thanks
I followed your instructions on a dell 8700. I booted using safe boot and enabled raid. I get the raid screen on startup but when I try to change back to normal boot I get the error ” cannot find/load configuration file reverting back to safe boot” Any idea what I need to do ? I think the bios is set to legacy instead of uefi. I’m not sure if that matters or not.
Thanks